节点/小火箭/美区ID/国外苹果ID/美区小火箭购买/美区小火箭兑换码/shadowrocket兑换码/苹果商店下载shadowrocket网址
我喜欢用苹果Mac电脑,但是上手之后发现自己不习惯苹果的操作系统,或者说习惯了使用系统。我们可以在苹果Mac电脑上安装系统,享受苹果的外观和操作系统。这里我介绍一下安装双系统的方法,即在不影响内置苹果系统的情况下安装系统,安装后自动运行系统。
在操作之前,我们需要做一些准备工作。首先,我们需要一个win7 64位纯版本的ghsot系统镜像,以及PE系统的可启动U盘。win7系统可以从网上下载。PE启动U盘的制作在我之前的文章中。还有教程,我们来看看具体操作。
一、划分分区: 1、点击OS X系统-【Go】-【】;
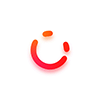
2、找到【磁盘工具】,点击打开;
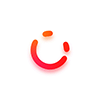
3、点击【分区】,【分区布局】选择【2个分区】,设置名称,例如点击应用;
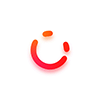
4、弹出这个提示框,点击开始分区过程;
5、完成后会多出一个分区,这个分区用来安装ghost win7系统。
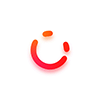
分区完成后,进入安装ghost win7系统的过程: 1、将ghost win7系统iso镜像复制到启动U盘根目录,在苹果mac电脑上插入启动U盘win10下制作mac启动u盘,长按启动过程中的键;
2、进入启动项选择界面,移动到EFI Boot图标处,回车进入;
3.开机进入PE界面,双击【DG Tool】;
4、如果显示分区表错误,点击【更正】;
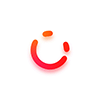
5.然后点击【保存更改】,点击是立即生效;
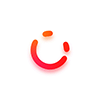
6、右键我们添加的分区,选择【删除当前分区】;
7、右击【空闲】硬盘,选择【新建分区】;
8、分区类型选择主磁盘分区,点击确定;
9、分区完成后,卷标变成本地盘C,也可能不是C,不用管,右键选择【激活当前分区】,盘符属性会显示A ,这一步是关键;
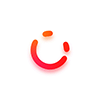
10、会弹出提示框,点击是确认激活;
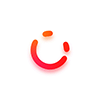
11.点击确定进行修改,立即生效;
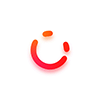
12、双击打开“大白菜PE一键安装”,镜像路径选择ghost win7镜像,自动加载win7.gho,选择安装在我们分开的C盘。注意“”必须为A,表示激活状态,否则无法安装,点击OK;
13、在此对话框中,勾选“完成后重新启动”和“启动修复”,点击“是”;
14、在这个界面,执行ghost win7解压到C盘的过程;
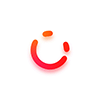
15.解压完成后会重启。此时长按 键进入启动项选择界面,选择图标,按回车键;
16、开机到这个界面,执行安装ghost win7系统和驱动的过程;
17、如果提示无法创建非系统盘符下的临时目录,点击是继续;
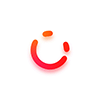
18.安装完成后会重启。重启时长按选择进入,如图。
19. 设置默认启动系统。首先进入Mac系统,打开Mac系统的偏好设置,点击启动硬盘。
20、进入引导硬盘界面后win10下制作mac启动u盘,选择并选择重启,这样后面的引导就全部从引导开始了。
关注IT日记,持续分享计算机系统、应用知识和操作技巧!
节点/小火箭/美区ID/国外苹果ID/美区小火箭购买/美区小火箭兑换码/shadowrocket兑换码/苹果商店下载shadowrocket网址
原文链接:苹果Mac电脑上安装双系统win7系统的过程及注意事项,转载请注明来源!
