国外苹果ID/美日韩台、新加坡、香港等——点击购买
韩国区已过年龄认证17+ 19+ 的苹果id游戏应用下载
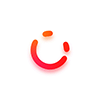
独享美区ID小火箭账号----点击购买
正版苹果商店礼品卡、软件兑换码——点击购买
今天小编就给大家讲讲如何设置win10系统启动盘制作教程和macos启动盘制作。很多用户可能不知道怎么设置win10系统启动盘制作教程和macos启动盘制作,但是当我们遇到win10系统启动盘制作教程和macos启动盘制作设置时,系统启动盘制作的设置应该怎么做呢?教程和macos启动盘制作?这种情况不用担心,我们按照1.使用虚拟机运行macOS;2、在你的电脑上安装一个黑苹果(可能不适用于AMD芯片组电脑);设置win10启动盘制作教程和macos启动盘制作的朋友,按照下面的步骤一起学习吧。
而且,如果你想在Mac电脑上额外安装win10下制作mac启动u盘,最好确保macOS是最新的,所以制作一个macOS启动盘也是必要的。
不过需要注意的是,本教程很可能不适合安装黑苹果。
本教程分为四部分:U盘或移动硬盘分区、镜像文件写入、macOS安装文件写入、启动项修复。
对移动硬盘进行分区并不难,但对U盘进行分区却无法使用常规工具进行。
第 1 部分:分区
如果你使用的是移动硬盘,那么分区方法就比较简单了。你可以使用任何你熟悉的分区工具,在前面打开两个分区,每个分区至少6GB(如果都是系统的完整安装镜像)。第一个分区必须是 FAT32,第二个分区可以是 exFAT 或 NTFS,并且必须设置卷标。卷标名不能有空格,英文名最好。
这就是我所做的。下图中的PE和主分区(1)就是我创建的两个分区。
如果您使用的是 U 盘,则只能使用类似这样的工具来完成此分区操作。并且因为至少需要安装两个镜像,所以U盘至少要16GB。
操作前请做好U盘备份。
打开,选择U盘,点击“分区管理”、“重新分区”、“USB-HDD多分区”。
分区设置,如果你只想做两个分区,请将分区2和3的大小设置为0MB,然后将分区1设置为FAT32,将分区4设置为exFAT,并填写每个分区的卷标以供后续操作。
操作完成后,U 盘的第一个分区应该会出现在您的计算机上。但是,如果您使用的是 10 版本 1703 或更高版本,您会同时看到两个 USB 分区的驱动器号。
如果您使用的是 1607 或更早版本,您可以使用 .
如果设置三个或四个分区也是如此。
第 2 部分:编写安装映像或 WinPE 映像
现在,您可以使用任何您熟悉的方法将安装映像写入 U 盘。
例如win10下制作mac启动u盘,您可以使用内置的软盘 U 盘启动并将安装映像写入 U 盘。但是,请写入第一个FAT32分区(如果是3或4分区),不要写入exFAT分区,请设置为FAT32模式进行写入。
同样的,你也可以使用这个工具将你的PE ISO镜像写入U盘。
如果您使用的是移动硬盘,请将安装镜像直接解压到FAT32的主分区。
如果硬盘是MBR分区表,那么请使用该移动硬盘用NT 6.X编写的 Boot (MBR),以及写入系统安装文件所在分区的 Boot (PBR)位于。如果是PE图片,请根据实际情况处理。如果是 GPT 分区表,或者不需要支持模式启动,那么这一步可以省略。
第 3 部分:将 macOS 安装文件写入启动盘
请使用 Mac 电脑完成此部分。如果您没有 Mac,或者如果您没有使用 Mac 的朋友,您有以下三种选择:
1.使用虚拟机运行macOS;
2、在你的电脑上安装一个黑苹果(可能不适用于AMD芯片组电脑);
3、去当地的苹果体验店,用那里的Mac展示机制作启动盘。
无论如何,使用 macOS 后,请从 Mac App Store 下载您想要的 macOS 安装文件(例如本教程使用 macOS 进行演示),下载后请立即取消安装。
或者通过其他渠道下载对应系统的安装文件后,将macOS复制到macOS应用中进行备份。例如,这里是之前下载的 macOS 10.12.3 安装文件的演示。
然后打开磁盘工具。
将 USB 闪存驱动器或外部硬盘驱动器插入 Mac 计算机,选择将放置 macOS 安装程序的 USB 闪存驱动器或外部硬盘驱动器的分区,然后使用 OS X 日志将其擦除。
擦除完成后,打开终端并输入以下命令:
sudo // macOS .app/// -- //mac -- // macOS .app
注意这个命令是区分大小写的,macOS 之间的空格前面有一个反斜杠,所以不要错过。
请根据实际情况将上述命令中的//mac修改为您的U盘或移动硬盘的macOS启动分区的挂载点,会在磁盘工具中显示。
如果是做El或者启动盘,操作方法是一样的。
本节中的参考资料。
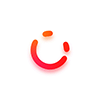
然后输入你的登录密码,输入Y确认写入,等待运行完成。完成运行所需的时间取决于您的U盘或移动硬盘的写入速度。
至此,macOS启动盘部分就写好了。您现在可以重新启动 Mac,在屏幕变黑和播放启动声音之前按住键盘键调出启动菜单,然后查看是否可以访问 U 盘上的 macOS 安装程序。(在虚拟机上可能无法执行此操作)
还有一点需要注意的是,如果你将U盘插回安装了Win10 1703或更高版本的PC,macOS安装程序所在的分区会提示你是否格式化,一定要取消。
第 4 部分:修复活动分区
如果你不打算让你的启动盘支持启动模式,那么教程到此结束。
如果打算支持此步骤,则不能忽略它。
将 U 盘或移动硬盘插回 PC,使用任何常用的磁盘分区工具,将安装文件所在的分区设置回活动分区,并保存更改。
至此,一张支持macOS安装的启动盘就完成了。
本教程只指出了制作支持两种安装的可引导磁盘的方法,但使用了一个小技巧。如果条件允许,还可以尝试让U盘支持安装各种macOS系统,以及支持各种PC的维护。这样就可以制作出一个全方位的维护启动盘。
以上就是小编为大家带来的win10系统启动盘制作教程和macos启动盘制作操作方法。大家能操作吗?欢迎继续关注,未来还会有更多精彩!
国外苹果ID/美日韩台、新加坡、香港等——点击购买
韩国区已过年龄认证17+ 19+ 的苹果id游戏应用下载
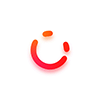
独享美区ID小火箭账号----点击购买
正版苹果商店礼品卡、软件兑换码——点击购买
原文链接:如何对win10系统启动盘制作教程与macos启动盘进行设置?,转载请注明来源!
