国外苹果ID/美日韩台、新加坡、香港等——点击购买
韩国区已过年龄认证17+ 19+ 的苹果id游戏应用下载
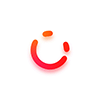
独享美区ID小火箭账号----点击购买
正版苹果商店礼品卡、软件兑换码——点击购买
苹果电脑如何安装双系统
我们知道苹果电脑都配备了自己的MAC OS系统,虽然用户体验非常流畅,尤其是对于剪辑师来说,使用苹果的剪辑软件简直就是福音,大大提高了工作效率。但是,苹果的MAC OS系统在软件方面并不全面,经常找不到很多软件和游戏,非常痛苦,迫使很多用户只能换一个系统。不过,也有一种折中的方法,我们可以安装双系统,即MAC OS和系统共存。那么苹果是如何安装双操作系统的呢?下面安装家小龙给大家分享苹果MAC电脑安装双系统的详细教程。我希望这篇文章可以帮助你。

苹果电脑需要安装双系统:
2.苹果MAC电脑(已经运行的MAC OS系统)
3.在苹果MAC电脑上安装迅雷下载软件
1、首先我们将获取到的win10原图链接添加到迅雷软件并下载。由于系统文件较大,等待时间较长。具体时间取决于你自己的网络速度。请先去做其他事情。

2、.IOS文件的系统镜像下载完成后,我们点击“Go”选项。弹出菜单后,我们点击“”。由于系统版本不同,可能会有一些差异,但方法是一样的。

3. 在实用程序面板中,我们单击 Boot Camp 助手。

4、在启动转换助手的页面,我们点击“继续”按钮。

5、在Boot Camp助手界面,我们点击“选择...”,选择刚刚下载好的Win10系统镜像(.IOS文件)。


7、我们可以通过在MACOS和两个分区之间的“小圆点”之间来回拖动来调整系统的分区大小。建议不低于40G。调整好分区大小后,我们点击“安装”按钮。

8、等待任务,转换助手会直接在硬盘上打开一个8G的分区,用来存放安装文件和驱动。系统安装好后,8G分区会自动合并,不用担心。


9. 要求您输入电脑开机密码。输入后,我们点击“确定”按钮。

注意:2015年之前的老MAC电脑在使用Boot ()时可能会提示插入U盘。我们需要根据提示插入一个空的U盘。
10、我们重启苹果MAC电脑后,会自动进入系统的安装界面,点击“立即安装”按钮,安装界面可能会因系统版本而略有不同,方法类似。

11.提示激活,我们稍后会在系统中激活苹果电脑装双系统利弊,首先点击“我没有产品密钥”。

12.选择你想要的版本,win10系统一般会选择“专业版”,点击“下一步”按钮。

13. 勾选“我接受许可条款”并点击“下一步”。

14. 单击“自定义:仅安装(高级)”。

15.系统必须安装在分区中,单击分区,然后单击“下一步”按钮。

注意:如果无法单击“下一步”按钮,只需格式化分区即可。
16.提示安装正在进行中,等待完成。

17. 设置地区,选择“中国”。

18. 提示“是否要添加第二个键盘布局?”,直接跳过即可。

19. 选择“组织设置”并单击“下一步”按钮。

20. 单击更改为域加入按钮。

21.自定义账号名称,如“安装首页”苹果电脑装双系统利弊,点击“下一步”按钮。

22. 请输入您要设置的电脑开机密码。如果您没有设置密码,只需单击“下一步”。

23. 单击“是”。

24. 点击“接受”。

25. 为您的设置选择隐私设置,然后单击“接受”。

26. 等待几分钟。

27.进入桌面,系统安装好了,但是我们现在桌面上没有“这台电脑”,我们需要设置一下,右键桌面空白处,选择“个性化”。

28、点击左侧栏的“主题”,然后下拉右侧栏的滚动条,找到“桌面图标设置”,如下图。

29、我们勾选“计算机”、“回收站”、“控制面板”等桌面需要显示的图标,点击“确定”按钮。

30.系统安装完成!

31、我们需要安装驱动,打开“这台电脑”,双击“”盘打开。

32.双击进入“”文件夹。

33. 双击“设置”程序。

34.欢迎使用Boot Camp安装程序,我们点击“下一步”按钮。

35、在许可协议中,我们点击“我接受许可协议中的条款”。

36.请等待Boot Camp安装完成,这个过程可能需要几分钟,稍等片刻。

37. 单击完成。

38、点击“是”重启电脑,系统安装完成,苹果电脑双系统安装教程到此结束。

苹果双系统如何切换?
1、正常双系统安装后,电脑开机后默认进入系统。我们如何切换到MAC OS系统?打开电脑,一直按住键盘上的alt()键,直到出现系统选择,如下图所示。

2. 选择要切换的系统。

上面分享的苹果MAC电脑安装双系统的详细教程,在苹果MAC OS系统中安装系统其实很简单。以上方法也可以安装Win7系统,只是系统镜像不同。可以下载Win7镜像,安装界面不同。此外,不会自动下载Win7系统支持驱动程序。需要从苹果官网手动下载对应版本的支持软件。到U盘安装。
苹果如何安装双系统
有以下几个步骤(以安装为例):
1.首先使用Boot Camp拆分磁盘。单击工具栏中的“开始”按钮,在弹出的菜单中选择“实用程序”。
2. 在打开的“实用程序”窗格中,选择“实用程序”文件夹下的“Boot Camp 助手”程序。
3、在弹出的对话框中,选择第二项下载驱动,选择第三项进行安装,点击确定。
4.设置分区大小,建议为Mac的两倍大小,如图。
5. 之后会弹出一个黑框。按黑框中的任意键进入安装。
6. 在弹出的对话框中选择“自定义”。
7、在弹出的页面中选择磁盘分区,点击【格式化】,如图。
8.然后等待安装完成。
Win10双系统安装步骤
在OS X系统中,苹果提供了两种安装Win10体验的方案:Win10的虚拟机安装和Win10的双系统安装。两者相比,在虚拟机中安装Win10的好处是用户可以在OS X系统中直接调用Win10系统,无需重启;同时,虚拟机需要单独使用硬件内存,有一定的性能损失,并不是一个完整的“”。Win双系统安装的好处是安装了完整的“”,提供最佳体验;但是双系统安装的不便之处在于每次调用系统都必须重新启动系统,如果同时安装双系统Win10,则需要划分硬盘容量,这对于内存容量不大的Mac用户来说无疑是一大难题。作为OS X用户,你愿意双装Win10体验一下吗?为了让Mac用户更完美的体验系统,小编将教大家如何在双系统上安装Win10。双系统安装教程如下: 双系统安装 Win10准备工具: 1、下载所需的Win10镜像文件。2.准备一个8G以上的U盘(推荐USB3.0) 3.双系统Mac电脑安装Win10步骤: 1.打开--进入其他--打开Boot Camp助手 2.勾选第一个和第二个三个选项后,按继续。3.选择你下载的ISO镜像的Win10.iSO镜像的路径。注意:不要把Win10.ISO镜像放到U盘里,因为后期操作U盘会被格式化,放入U盘会导致U盘不可用。镜子。4、点击继续后,Boot Camp助手会自动创建所有镜像,并将支持的驱动下载到U盘。
苹果一体机现在win10如何安装双系统
有的用户更换苹果电脑后发现不习惯用苹果系统,所以想问下苹果电脑能不能装win10双系统?
答案是肯定的。那么我们就来看看苹果电脑如何安装win10双系统的教程吧。苹果电脑如何安装win10双系统:准备工具
1、一个8G以上的空U盘
2. 可以正常上网的苹果电脑
三、电脑正常上网注意事项
1、请注意将电脑外接电源插到苹果电脑上,确保苹果安装过程中不会断电,否则安装失败。
2、苹果电脑和电脑都需要联网。操作流程第一步:在苹果电脑上进行磁盘分区
1、重启电脑后,快速按住键盘上的“+r”组合键,当屏幕出现苹果标志时松开。
2、Apple logo加载完成后,出现macOS工具箱窗口,在此处选择“Hard Disk Tools”,点击“”。
3、由于每台机器的硬盘名称不同,所以小白的苹果硬盘叫Mac10.11.2。选择好硬盘后,点击分区选项,如下图。
4、然后弹出正在共享苹果文件系统空间的提示,点击“分区”按钮。
5.由于步骤较多,请按照上面红点的数值:①点击加号图标②命名分区,建议直接命名③选择格式为Mac OS ()④分区大小根据硬盘的实际空间填写。50个左右⑤全部填写后点击Apply
6、出现下图提示窗口,点击“分区”,苹果电脑开始进行磁盘分区,请耐心等待。
7、苹果电脑执行磁盘分区后,我们可以看到在内置列表下方多了一个命名为新的分区,然后我们进入下一个环境制作一个白色的小U盘启动工具。
2:小白制作U盘启动工具3:进入小白U盘PE系统安装win10
1、将准备好的白色小U盘插入苹果电脑,重启电脑,按住键盘上的“”键,等待出现硬盘选项界面。
2、选择U盘启动选项“”,点击方向键或鼠标操作。
3、进入小白pe选择界面,按上下键选择“启动位置(2G以上内存)”按回车键进入小白pe桌面。
4、加载几分钟后,弹出小白安装工具,我们先关闭安装工具。
5、然后打开“分区工具”,在我们刚刚划分的苹果硬盘上找到50G的分区(注意:一定要读清楚,否则苹果系统盘会被格式化),一般是未格式化的状态. 一步格式化分区。
6、右键单击50G磁盘分区,在菜单栏中选择“格式化当前分区”,然后单击“格式化”,然后单击“是”进行下一步。
8、格式化完成后,我们可以看到刚才未格式化的(E)变成了本地盘(E),记住盘符是E,等待安装选择目标分区为E,然后关闭分区工具,打开小白安装工具。
9、打开小白安装工具后,选择需要重装的win10系统版本。
10.选择“E盘”作为目标分区,然后点击“开始安装”。
11、安装完成后,按照提示拔下U盘,重启电脑。
12、苹果电脑重启后,立即按住键盘上的“”键。当出现硬盘选项界面时,我们选择“”正式进入win10系统设置过程,耐心等待安装成功进入系统。
13、系统安装完成后,苹果电脑进入系统桌面。
如何安装苹果双系统
在日常生活中,很多人对苹果电脑系统不是很满意,或者不习惯苹果系统,所以想安装另一个系统。下面简单介绍一下苹果电脑安装双系统的方法。
在日常生活中,很多人对苹果电脑系统不是很满意,或者不习惯苹果系统,所以想安装另一个系统。下面简单介绍一下苹果电脑安装双系统的方法。
1、首先使用Boot Camp分区:点击工具栏中的“Go”按钮,在弹出的菜单中选择“”,找到“Boot Camp ”,执行程序,打开“”面板 Step 1 ,您可以直接点击“继续”按钮进行下一步。大小确定后,点击右下角的“分区”按钮开始分区。
2、安装操作系统:重启进入分区界面后,一定要选择分区,然后点击“”按钮。在下一个界面中,点击“”按钮将分区格式化为NTFS格式。只需等待安装过程完成,直到出现桌面。
3、安装驱动:将苹果电脑自带的苹果系统光盘插入光驱,让系统自动安装驱动,双击光盘中的Setup.exe程序。
简而言之,在苹果电脑上安装双系统比较复杂。首先,使用 Boot Camp 对磁盘进行分区,然后安装操作系统,最后安装驱动程序。
双系统使用更方便,可以输入要使用哪个系统,为需要使用两个以上系统的用户提供了极大的方便。最近有朋友问我如何安装双系统。安装双系统有几种方法?如何安装双系统?接下来就让小编给大家详细讲解一下双系统安装教程吧。
双系统安装时,两个系统安装在不同的分区,后面安装的系统不会覆盖之前的系统。并且每个单独的系统都有自己的分区格式,不会造成冲突。安装完双系统后,在启动的时候,有一个多重引导选择菜单,可以选择进入哪个操作系统。当前状态下,只有一个系统在运行,不能随意切换。如果要输入另一个,则需要重新启动并重新选择。
苹果电脑怎么做双系统
相信大家已经知道如何在MAC苹果电脑和Mac air上安装了。嗯,Win7马上就要过时了,Win10双系统苹果才是王道!目前网上不乏Mac上安装Win10的教程,但是不够详细!下面小编为大家整理了《Mac air 苹果笔记本安装Win10双系统教程》最详细的教程!希望能帮助用户顺利安装Win10双系统。
需要准备的东西:
1.MAC苹果电脑,mac一体机Mac air Mac pro都可以!不过必须能进入MAC OS哦。
2、U盘(大于等于8G,肯定没坏)
3、Win10 64位官方ISO镜像(Pro)和Win10激活工具
教程开始:
1.分区--进入苹果电脑的Mac OS系统,在“实用工具”中找到“磁盘工具”,双击打开,先点击机器的普通磁盘,然后选择“分区”,点击“+”即可add 对于一个分区,右边“size”的大小可以调整。确定分区大小后,点击“应用”,即可等待分区完成!(注:1. 分区格式为 Mac OS ()
2、如果提示分区失败,可以进入分区修复磁盘。如果修复仍然失败,建议格式化整个磁盘并重新安装Mac)
《》
我们还需要先将下载好的win10正式版的ISO拷贝到MAC,这样方便写入U盘。
2.使用助手制作WIN10启动U盘并获取对应驱动
助手的位置在----下,找到后双击打开
打开助手后点击继续
选择第一个选项(制作WIN10 U盘启动)和第二个选项(获取对应的驱动)
一、选择正确的ISO镜像二、选择你确定适合目的盘的U盘(记得先格式化U盘,格式为Mac OS ())
《》
点击继续开始格式化U盘
然后就等着
将 Win10 iso 写入 U 盘。.
正在下载对应的Win10驱动和支持软件....快慢看网速!
快完成时,会提示如下窗口,输入您的系统密码并回车。
完成--U盘启动和win所需的驱动都在U盘里
4.重启电脑,使用准备好的U盘启动安装WIN10
重启电脑并按住(两边都行)
然后会出现如下图,选择第四个黄色U盘启动,点击回车进入
OK,出现win10安装界面,点击下一步
序列号无需输入,点击跳过;
可以选择专业版和家庭版,果断选择专业版,点击下一步
点击下一步
选择刚刚划分80G的区域,点击删除(注意:不要移动其他分区和未分配的空间,删除后Mac OS会崩溃)
删除后会出现如下页面,然后点击新建
然后点击Apply(默认大小是最大的,不需要自己调整)
点击确定
主分区已经完成,选择并点击下一步
嗯,开始把win10系统文件展开到磁盘,等等……
完成——自动重启
自动重启后会自动进入WIN10启动界面,点击“稍后再说”
点击“使用快速设置”
创建一个新帐户,密码可以留空
5.安装相应的驱动(驱动已经在U盘中了)
双击打开文件夹
双击安装程序进行安装
单机下一步
等待...
等待...
完成 - 将提示重新启动计算机
6.打开WIN10激活工具,点击激活,大功告成
好啦好啦,到这里,MAC上安装Win10系统的详细教程就分享到这里啦~~
如何在 上设置双系统
概括
苹果两种操作系统的切换方法如下: 1.按电源键开机,开机提示音,当屏幕出现灰白时,立即按下按钮,直到系统出现启动选择界面,然后松开。然后会出现系统选择界面。按左右方向键选择需要激活的系统。选择后直接点击鼠标左键,或按回车键确认。2、苹果官网和各个网站基本都是用“开机长按”这句话,关于什么时候按这个键的具体说明很少。其实用过苹果一段时间的用户,都会有一些这样的体验。有时,按键前默认已进入系统;这两种情况基本上是因为按钮按下晚了。出现这种情况,一般只有重新启动或者关闭电源键重新启动。一些刚接触Mac的用户对这个键按了多久没有概念,认为按一次就够了,开机就松手,这也是不能接受的。
咨询记录·2021-11-11回答
如何在 上设置双系统
苹果两种操作系统的切换方法如下: 1.按电源键开机,开机提示音,当屏幕出现灰白时,立即按下按钮,直到系统出现启动选择界面,然后松开。然后会出现系统选择界面。按左右方向键选择需要激活的系统。选择后直接点击鼠标左键,或按回车键确认。2、苹果官网和各个网站基本都是用“开机长按”这句话,关于什么时候按这个键的具体说明很少。其实用过苹果一段时间的用户,都会有一些这样的体验。有时,按键前默认已进入系统;这两种情况基本上是因为按钮按下晚了。出现这种情况,一般只有重新启动或者关闭电源键重新启动。一些刚接触Mac的用户对这个键按了多久没有概念,认为按一次就够了,开机就松手,这也是不能接受的。
我想问一下苹果
还在那里
存在
它来自苹果
推荐试试
mac如何安装双系统
准备工作:U盘(8G以上)、原图、助手(苹果自带)、苹果电脑、WiFi网络。
新系统可以将系统镜像复制到苹果系统的桌面,再插入一个U盘到电脑USB接口。【注意U盘会被格式化,注意备份数据,防止丢失!】
接下来,安装将正式开始。
1.打开苹果电脑,打开Boot camp助手。
2.点击下一步
3.勾选以下两个按钮,下载驱动并安装。软件格式化您的 USB 闪存驱动器后,驱动程序将下载到您的 USB 闪存驱动器。第一种选择是创建可以刻录系统盘的安装盘。但是新版的电脑没了。没有选择。对于新版本的 MAC,只需选择桌面上的图像,然后单击继续。老版本需要插入空U盘制作安装盘。
4、从中间拉出分区盘,可以选择分区大小,前面是MAC分区,后面是分区大小。您使用哪个系统更重要。
5.驱动正在下载
6、在驱动下载中,这个过程一般有两个部分,复制文件和下载支持软件(需要联网,消耗流量小)。需要注意的是,在复制文件的过程中,进度条可能会卡在下面的位置很长时间不动,请不要停止,其实文件一直在复制,但它看起来像被卡住了!
7、分区完成后,Mac会自动重启并进入启动界面,点击下一步,系统提示选择已安装的硬盘,这里选择之前分配的磁盘(通常命名为Boot camp),点击格式化即可选择磁盘作为安装硬盘,继续选择下一步,等待安装完成。
8. 安装正在进行中。如果安装完成,黑屏不动,说明你的驱动不完整或者你的镜像不正确。一定要使用原版镜像而不是GHOST版本。
9、安装完成后会自动重启。进入桌面,还需要安装驱动。该驱动包含主板、WIFI驱动和音频驱动。如果没有安装驱动程序,它将无法工作。
10.点击打开U盘,有一个下载的MAC驱动,名字是.,是苹果支持的驱动。单击 SETUP.。
11.安装完成后重启WIFI。声音都在,显示分辨率正常。
12.进入系统。这就是系统。您可以像使用普通计算机一样使用 Apple。
14.如果要切换到苹果系统,请关闭电脑,按住键盘左侧的ALT键,开机等待几秒。将出现以下屏幕。只要通过左右箭头选择系统,并确认回车键,就可以在系统之间进行切换。
15.另一种切换方法是点击任务栏。然后单击从它启动 MAC。
苹果电脑安装双系统步骤教你如何安装双系统苹果电脑
很多人刚买苹果电脑的时候,对苹果的IOS操作系统不熟悉,显得很不适应。他们会考虑在苹果电脑上安装一个熟悉的系统,以方便他们的工作和娱乐。那么在苹果电脑上安装双系统的步骤如何呢,我来给大家介绍一下。
苹果电脑安装双系统步骤一:先用Boot Camp分盘
1.选择Mac工具栏中的“Go”栏,然后在出现的菜单框中选择“”。
2.然后在“实用程序”的众多项目中,选择“新兵训练营助手”。
3.点击“Boot Camp ”软件,首先会弹出该程序的相应介绍,我们可以直接点击继续进入下一页。
4. 这一步是对要安装的系统的硬盘进行分区的重要步骤。你可以根据自己电脑的实际情况选择使用32G或者均匀分区。如果你安装的是WIN7系统,容量要大一些,一般50G就完全够用了。
5、你的大小确定后,点击右下角的“分区”按钮,电脑会自动开始分区,它的进度条显示会非常人性化,不像系统分区只能等待。
6、一段时间后,电脑会切换到“开始安装”页面,系统会提示插入光盘。插入光盘后,点击右下角的“开始安装”按钮,电脑会自动重启,然后开始读取光盘,然后进入我们非常熟悉的安装界面。
苹果电脑安装双系统第一步:安装系统
1、我们安装好系统后,再次进入分区页面,一定要选择分区,然后点击“前进”按钮。
2、在下一页中,我们需要点击“”按钮将分区格式转换为NTFS格式。
3、接下来的操作和安装系统的操作完全一样。只需等待安装过程完成,最后等待整个安装过程完成,桌面就会出现在你的面前。
苹果电脑安装双系统步骤3:安装驱动
如果系统安装完成后电脑提示你安装驱动,不要这么快安装,我们先完成以下步骤:
1、将苹果系统自带的光驱放入光驱,让系统自动更新boot camp驱动。我们必须双击 CD-ROM 中的 Setup.exe 程序。
2. 训练营安装程序将出现。
3、然后在“Boot Camp”窗口中,一直点击“Next”,完成所有群东的安装。最后一步,选择apple(版本),整个系统就安装好了。
总结:以上是我在苹果电脑上安装双系统的步骤。我希望每个人都能理解。如果你转了,你就不会再为在苹果电脑上安装双系统而感到困惑,让你可以轻松地在双系统之间来回切换,流畅体验苹果电脑。办公室娱乐的乐趣。
国外苹果ID/美日韩台、新加坡、香港等——点击购买
韩国区已过年龄认证17+ 19+ 的苹果id游戏应用下载
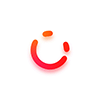
独享美区ID小火箭账号----点击购买
正版苹果商店礼品卡、软件兑换码——点击购买
原文链接:一下苹果MAC电脑安装双系统详细教程,本文如何装双系统,转载请注明来源!
